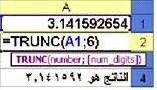ما هو أكسل : برنامج جداول بيانات ( تنتظم فيه البيانات داخل أعمدة وصفوف ) تم تصميمه وتحليل الإعداد والبيانات
( وصمم أساسا لإغراض المحاسبة والمالية ) وذلك ليحل محل الالة الحاسبة وصفحات الدفاتر المحاسبية المجدولة ( مثلا دفتر الأستاذ أو اليومية ) والألة الحاسبة والممحاة والأقلام وكل ذلك بما يسهل التعامل مع الأعداد والمعادلات والنصوص مع تمكين المستخدم من تقديم عمله بصورة منسقة و ممتقنة
عادة ما نحصل على نظام أكسل كجزء من منظومة المكتب
( office ) الذي تنتجه شركة مايكرو سوفت ومنظومة office تشمل مجموعة برامج منها word وPowerPoint وهي تعمل تحت نظام windows
بإمكانك إستخدام أكسل للقيام بأعمال محاسبية بسيطة مثل تسجيل المشتريات اليومية للمنزل أو إنشاء ميزانية معقدة
( سواء من ناحية حجمها أو المعادلات المستخدمة فيها )
للشركة التي تعمل بها .
يسمى كل ملف تكونه في اكسل مصنفا ( book ) يمكننا اعتبار ملف ومصنف ومستند تشير إلى نفس المعنى فقد يكون هنالك بشركة ما مصنفا للميزانية أخر لحركة المخازن ومصنفا أخر للجرد السنوي وهكذا ..
يحتوي المصنف على عدد من الأوراق ( worksheets ) فالورقة هي ما تظهر على الشاشة عند تشغيل أكسل وهي المكان الذي تسجل فيه المدخلات فمثلا في مصنف يخص المرتبات فقد تخصص الورقة للبيانات الأساسية للموظفين بينما تخصص الصفحة الثانية للضرائب المستحقة حسب الشرائح إلا أن اكسل يسمح لك بإستخدام أجزاء مختلفة من نفس الورقة لتسجيل البيانات
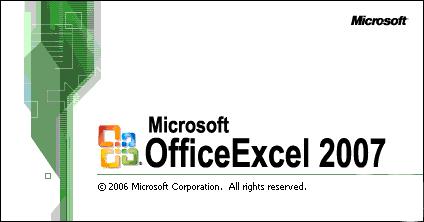
كيفية فتح برنامج
Start-1
-2 programs
Microsoft office –3
4- Microsoft office Excel 2007
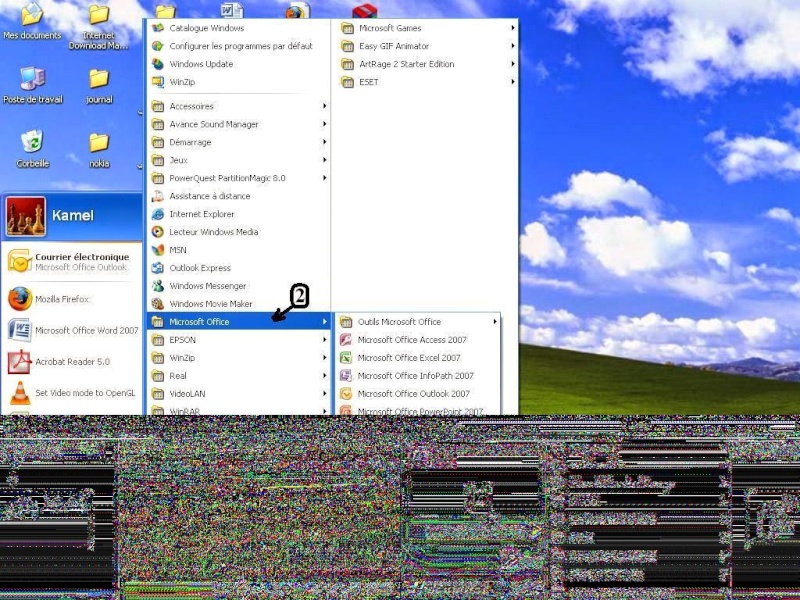
الوحدة الأولى :مقدمه:
1 الدرس ألأول : التعرف على واجهة برنامج الأكسل 2007
2 الدرس الثاني : إنشاء ملف جديد.
3 الدرس الثالث: حفظ الملف.
4 الدرس الرابع: فتح الملف
5 الدرس الخامس : طريقة إغلاق ملف ، طريقة إنهاء برنامج الأكسل 2007
الدرس الاول : التعرف على واجهة برنامج الأكسل 2007.
تسهل واجهة المستخدم الجديدة الموجهة للنتائج العمل في Microsoft Office Excel. كما أصبح الآن من السهل العثور على الأوامر والميزات التي كانت مضمنة غالباً في القوائم وأشرطة الأدوات المعقدة في علامات التبويب الموجهة للمهام والتي تحتوي على مجموعات منطقية من الأوامر والميزات. تم استبدال العديد من مربعات حوار بمعارض منسدلة تعرض الخيارات المتاحة وتوفير تعريفات أدوات وصفية أو معاينات للنماذج لمساعدتك في تحديد الخيار الصحيح.
بغض النظر عن النشاط الذي تقوم به في واجهة المستخدم الجديدة - سواء كان تحليل البيانات أو تنسيقها - يقدم Excel الأدوات الأكثر إفادة لإتمام المهمة بنجاح
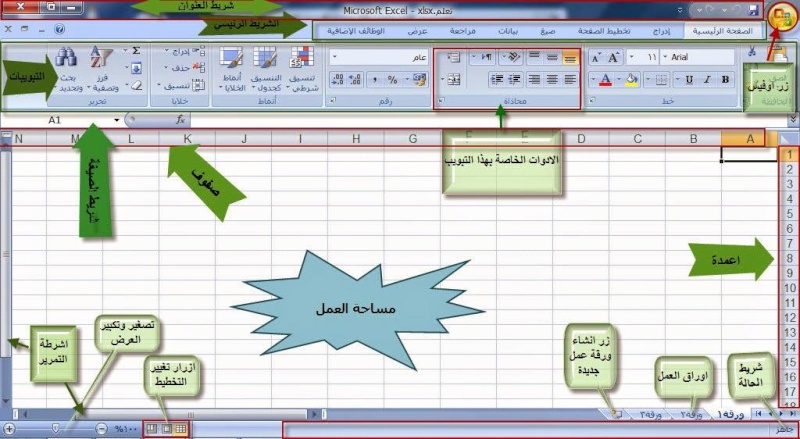
الدرس الثاني: انشاء ملف جديد
قم بما يلي:
انقر فوق زر Microsoft Office ، ثم انقر فوق جديد.
ضمن قوالب، سترى الخيارات التي يمكنك استخدامها لإنشاء:
مصنف فارغ
مصنف من قالب.
مصنف جديد من ملف موجود.
أنقر ( إنشاء )
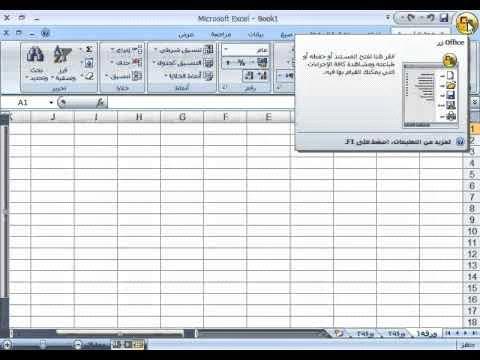
الدرس الثالث : حفظ الملف.
حفظ ملف
قم بما يلي:
انقر فوق زر Microsoft Office ، ثم انقر فوق حفظ.
اختصار لوحة المفاتيح لحفظ الملف، اضغط CTRL+S
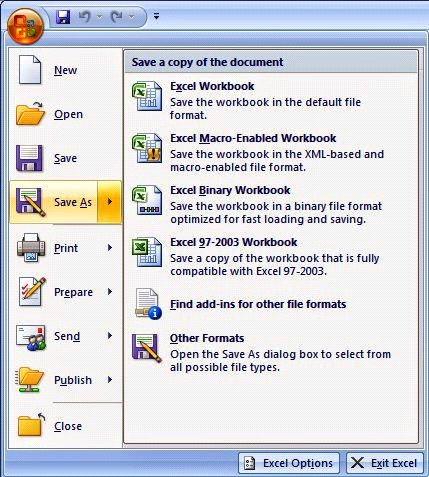
الدرس الرابع: فتح الملف
قم بما يلي: فتح ملف
انقر فوق زر Microsoft Office ، ثم انقر فوق فتح.
اختصار لوحة المفاتيح لعرض مربع الحوار فتح، اضغط CTRL+O
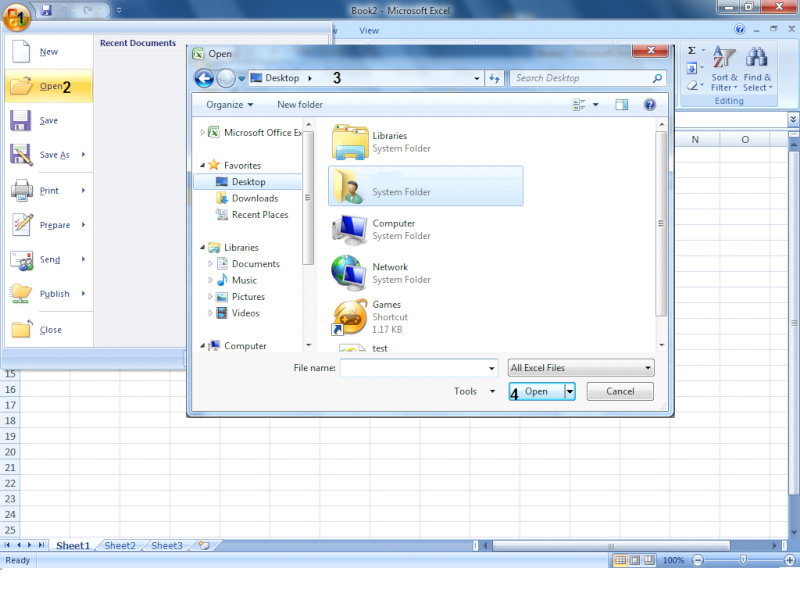
الدرس الخامس : طريقة إنهاء برنامج الأكسل 2007
لإغلاق ملف من خلال قائمة Office
واختيار (إغلاق).
ولإغلاق البرنامج:
بالنقر على زر الإغلاق(x)
أو
من خلال قائمة Office
واختيار (إنهاء البرنامج).
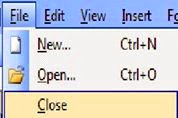
الوحدة الثانية : التعامل مع الخلايا :
10 الدرس الأول : تغيير اسم الخلية.
11 الدرس الثاني : تحديد مجموعة من الخلايا.
12 الدرس الثالث : نقل ونسخ بيانات من خلايا.
13 الدرس الرابع : مسح المحتويات.
14 الدرس الخامس : دمج الخلايا.
15 الدرس السادس :إضافة تعليق.
الدرس الأول : تغيير اسم الخلية.
يمكنك تحويل تسميات الصفوف والأعمدة الموجودة إلى أسماء.
حدد النطاق الذي تريد تسميته، بما فيها تسميات الصفوف والأعمدة.
في علامة التبويب صيغ، في المجموعة أسماء معرفة، انقر فوق إنشاء من التحديد.
في مربع الحوار إنشاء أسماء من التحديد، حدد موضع الذي يحتوي على التسميات بتحديد خانة الاختيار الصف العلوي أو العمود الأيسر أو الصف السفلي أو العمود الأيمن
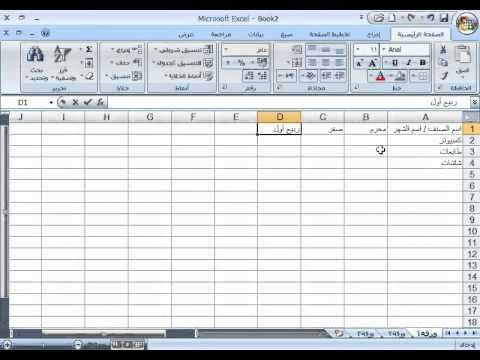
الدرس الثاني : تحديد مجموعة من الخلايا.
لتحديد نطاق كبير من الخلايا
انقر فوق الخلية الأولى في النطاق، ثم اضغط باستمرار على المفتاح SHIFT بينما تقوم بالنقر فوق الخلية الأخيرة في النطاق. يمكنك القيام بالتمرير لتجعل الخلية الأخيرة مرئية.
ولتحديد خلايا أو نطاقات خلايا غير متجاورة
قم بتحديد أول خلية أو نطاق خلايا، ومن ثم قم بالضغط باستمرار على CTRL أثناء تحديد الخلايا أو النطاقات الأخرى.
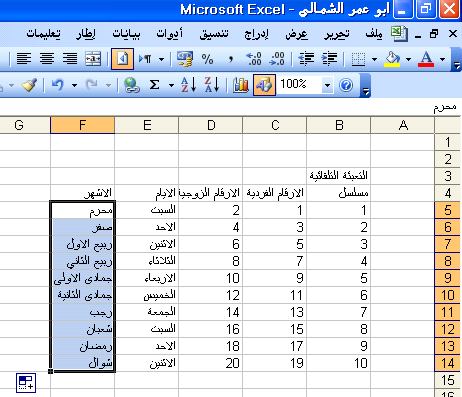
الدرس الثالث : نقل ونسخ بيانات من خلايا.
باستخدام الأوامر قص ونسخ ولصق في Microsoft Office Excel، يمكنك نقل أو نسخ خلايا بأكملها أو محتوياتها. كما يمكن نسخ محتويات أو سمات معينة من الخلايا. فعلى سبيل المثال، يمكنك نسخ القيمة الناتجة لصيغة ما دون نسخ الصيغة نفسها أو يمكنك نسخ الصيغة فقط.
ملاحظة يعرض Excel حد متحرك متنقل حول الخلايا التي تم قصها أو نسخها. لإلغاء الحد المتحرك، اضغط على المفتاح ESC.
حدد الخلايا التي تريد نقلها أو نسخها.
ضمن علامة التبويب الصفحة الرئيسية، في مجموعة الحافظة، قم بأحد الإجرائين التاليين:
لنقل الخلايا، انقر فوق قص .
اختصار لوحة المفاتيح يمكنك أيضًا الضغط على CTRL+X.
لنسخ الخلايا، انقر فوق نسخ .
اختصار لوحة المفاتيح يمكنك أيضًا الضغط على CTRL+C.
حدد الخلية العلوية اليمنى لناحية اللصق.
تلميح لنقل تحديد أو نسخه إلى ورقة عمل أو مصنف آخر، انقر فوق علامة تبويب ورقة عمل أخرى أو قم بالتبديل إلى مصنف آخر، ثم قم بتحديد الخلية العلوية اليمنى لناحية اللصق.
ضمن علامة التبويب الصفحة الرئيسية، في مجموعة الحافظة، انقر فوق لصق .
اختصار لوحة المفاتيح يمكنك أيضًا الضغط على CTRL+V.
الدرس الرابع : مسح المحتويات.
لحذف محتويات الخلية, انقر فوق الموضع الذي تريد حذفه , ثم اضغط BACKSPACE, أو حددها, ثم اضغط DELETE.
الدرس الخامس : دمج الخلايا.
حدد خليتين متجاورتين أو أكثر تريد دمجهما.
في علامة التبويب البداية، في المجموعة محاذاة، انقر فوق دمج وتوسيط.
ملاحظة :إذا لم يكن الزر دمج وتوسيط متوفراً, فقد تكون الخلايا المحددة في وضع التحرير. لإلغاء وضع التحرير, اضغط ENTER
الدرس السادس :إضافة تعليق.
انقر فوق الخلية التي تريد إضافة تعليق إليها.
في علامة التبويب مراجعة، في المجموعة تعليقات، انقر فوق تعليق جديد.
في مربع نص التعليق، اكتب نص التعليق.
الوحدة الثالثة: ورقة العمل:
16 الدرس الأول : الحركة داخل الورقة ، تغيير اتجاه الورقة.
17 الدرس الثاني : التنقل بين الأوراق.
18 الدرس الثالث : نسخ ولصق ورقة عمل.
19 الدرس الرابع : نقل ورقة عمل.
20 الدرس الخامس : حذف ورقة عمل.
21 الدرس السادس : إضافة أكثر من ورقة عمل.
22 الدرس السابع : إضافة أعمدة وحذفها.
23 الدرس الثامن : إضافة صفوف وحذفها.
24 الدرس التاسع : تغيير عرض العمود وارتفاع الصف .
25 الدرس العاشر : تجميد الألواح .
الدرس الأول : الحركة داخل الورقة ، تغيير اتجاه الورقة.
توجد طرق عديدة للتمرير خلال ورقة عمل. يمكنك استخدام مفاتيح الأسهم أو شريط التمرير أو الفأرة للتحرك بين الخلايا وبسرعة لنواحي مختلفة من ورقة العمل.
تستطيع التحرك داخل ورقة العمل بزر الفأرة ألأيسر والنقر على الخلية التي تريد تنشيطها.
عند الضغط على Enter سوف تنشط الخلية ألسفلى, وبالضغط على Shift+Enter تعود للخلية ألأعلى.
عند الضغط على Tab سوف تنشط الخلية ألتاليه, وبالضغط على Shift+Tab تعود للخلية ألسابقه.
عند الضغط على PgDn سوف تنتقل صفحه واحده للأسفل داخل ورقة العمل.
عند الضغط على Pg Up سوف تنتقل صفحه واحده للأعلى داخل ورقة العمل.
عند الضغط على السهم الأسفل+Ctrl تنتقل إلى آخر صف في ألورقه.
عند الضغط على السهم الأيسر+Ctrl تنتقل إلى آخر عمود في ألورقه.
لتغيير اتجاه ورقة العمل:
من قائمة( تخطيط ألصفحه) اختر(خيارات الورقة) وأختر (ورقه من اليمين إلى اليسار)
الدرس الثاني : التنقل بين الأوراق.للتنقل بين أوراق العمل:
بالضغط على Ctrl+PgDn تنتقل لورقه العمل ألتاليه.
بالضغط على Ctrl+Pg Up تنتقل لورقه العمل السابقه
الدرس الثالث : نسخ ولصق ورقة عمل
من خلال ألنقر على اسم ورقه العمل والسحب مع الضغط على مفتاح Ctrl.
يتم عمل نسخ لورقة العمل المطلوبه
الدرس الرابع : نقل ورقة عمل.
يمكننا نقل ورقة العمل بطريقتين مبسطتين
1.عن طريق القص واللصق بعد تحديد ورقة العمل .
2.من خلال سحب ورقة العمل بالفأرة إلى المكان الذي تريد نقلها أليه
الدرس الخامس : حذف ورقة عمل.
من خلال النقر بزر الفأرة الأيمن فوق ورقة العمل التي تريد حذفها, ثم انقر بعد ذلك فوق حذف, ليتم حذف ورقة العمل.
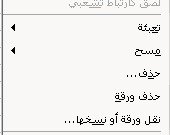
الدرس السادس : إضافة أكثر من ورقة عمل.
اضغط باستمرار المفتاح SHIFT، ثم حدد نفس عدد علامات تبويب الأوراق الموجودة لأوراق العمل التي تريد إدراجها في المصنف المفتوح.
فمثلاً: إذا أردت إضافة ثلاث أوراق عمل جديدة، حدد ثلاث علامات تبويب لأوراق عمل موجودة.
في علامة التبويب البداية، في المجموعة خلايا، انقر فوق إدراج ثم انقر فوق إدراج ورقة.
تلميح كما يمكنك النقر بزر الفأرة الأيمن فوق علامات التبويب المحددة, ثم النقر فوق إدراج. من علامة التبويب عام ، انقر فوق ورقة عمل, ثم انقر فوق موافق.
الدرس السابع : إضافة أعمدة وحذفها.
أولاً: حدد العمود ألذي تريد الأدراج عن يمينه,
ثم من خلال النقر بزر الفاره الأيمن على رأس العمود واختيار (إدراج),
ولحذف أي عمود: نقوم بتحديده ثم من خلال النقر بزر الفأرة الأيمن على رأس العمود واختيار(حذف).
الدرس الثامن : إضافة صفوف وحذفها.
لإضافة صف:
أنقر بزر الفأرة الأيمن على عنوان أي صف ثم اختر (إدراج) ليتم إضافة صف,
لحذف الصف:
أنقر بزر الفأرة الأيمن على عنوان ألصف ثم اختر (حذف) ليتم حذف الصف.
الدرس التاسع : تغيير عرض العمود وارتفاع الصف .
من خلال النقر والسحب نستطيع تغيير عرض الأعمدة وارتفاع الصفوف
وبالنقر مرتين متتاليتين على نهاية عنوان العمود سيتم احتواء البيانات تلقائياً.
الدرس العاشر : تجميد الألواح .
لتأمين كل من الصفوف والأعمدة, انقر فوق الخلية إلى أسفل وإلى يسار الموضع الذي تريد فيه إظهار التقسيم.
ضمن علامة التبويب عرض، في المجموعة إطار، انقر فوق تجميد الأجزاء، ثم انقر فوق الخيار الذي تريده.
ملاحظة عند تجميد الأجزاء، يتحول الخيار تجميد الأجزاء إلى إلغاء تجميد الأجزاء حتى يمكنك إلغاء تأمين الصفوف والأعمدة المتجمدة.
الوحدة الرابعة: تنسيق الخلايا:
26 الدرس الأول : تنسيق تلقائي.
27 الدرس الثاني : تنسيق النص.
28 الدرس الثالث : تنسيق الخلية.
29 الدرس الرابع : التنسيق الشرطي.
30 الدرس الخامس : تنسيق الأرقام.
31 الدرس السادس : نسخ التنسيقات.
32 الدرس السابع : مسح التنسيقات.
الدرس الأول : تنسيق تلقائي.
أولاً: حدد الخلايا التي تريد تنسيقها,
ثم من قائمة (الصفحة الرئيسية) اختر (أنماط) واختر(التنسيق كجدول) واختر النمط الذي تريده.
الدرس الثاني : تنسيق النص.
حدد الخلية التي تريد تنسيق نصها,
واختر من أدوات التنسيق نوع الخط وحجمه وهل هو غامق أو مائل أو تحته سطر وكذلك لون الخط
وحدد محاذاته والمسافة البادئة وكذلك حدد اتجاه النص
الدرس الثالث : تنسيق الخلية.
حدد الخلية التي تريد تنسيقها
ثم انقر بزر الفأرة الأيمن عليها واختر( تنسيق خلايا )
استخدم مربع الحوار تنسيق الخلايا لتنسيق محتويات الخلايا المحددة
الدرس الرابع : التنسيق الشرطي.
حدد نطاق الخلايا أو تأكد أن الخلية النشطة موجودة
ضمن علامة التبويب الصفحة الرئيسية، في المجموعة نمط، انقر فوق السهم الموجود إلى جوار تنسيق شرطي، انقر فوق أشرطة بيانات، ثم حدد رمز شريط بيانات.
الدرس الخامس : تنسيق الأرقام.
انقر فوق أحد الخيارات في المربع فئة، ثم حدد الخيارات التي تريد تحديد تنسيق رقم لها. يعرض المربع نموذج الطريقة التي تظهر بها الخلايا المحددة بالتنسيق الذي تختاره. انقر فوق مخصص إذا كنت تريد إنشاء تنسيقات مخصصة للأرقام، كرموز للمنتجات مثلاً. يعرض الرقم في الخلية النشطة الموجودة في ورقة العمل بتنسيق الرقم الذي تحدده.
إعدادات محلية (الموقع) حدد لغة مختلفة تريد استخدامها لعرض نوع رقم. يتوفر هذا الخيار فقط للفئات تاريخ ووقت وخاص
الدرس السادس : نسخ التنسيقات.
عند لصق البيانات التي تم نسخها، يمكنك القيام بأي بما يلي:
تحويل أية صيغ في الخلية إلى القيم المحسوبة دون الكتابة فوق التنسيق الموجود.
لصق تنسيق الخلية فقط مثل لون الخط أو لون التعبئة (وليس محتويات الخلايا).
لصق الصيغ فقط (وليس القيم المحسوبة).
حدد الخلية أو نطاق الخلايا التي تحتوي على القيم أو تنسيقات الخلايا أو الصيغ التي تريد نسخها.
ضمن علامة التبويب الصفحة الرئيسية، في مجموعة الحافظة، انقر فوق نسخ
الدرس السابع : مسح التنسيقات.
في علامة التبويب البداية، في المجموعة أنماط، انقر فوق السهم الذي بجوار تنسيق شرطي، ثم انقر فوق مسح القواعد.
انقر فوق الورقة بأكملها.
نطاق خلايا أو جدول
حدد نطاق الخلايا أو الجدول الذي تريد مسح التنسيقات الشرطية له
الوحدة الخامسة: الرسم البياني:
34 الدرس الأول : الرسم البياني.
الدرس الأول : الرسم البياني.
• على ورقة العمل، رتب البيانات التي تريد رسمها في مخطط.
• حدد الخلايا التي تحتوي على البيانات التي تريد استخدامها للمخطط.
• ضمن علامة التبويب إدراج، في المجموعة مخططات، قم بأحد الإجراءات التالية:
انقر فوق نوع المخطط، ثم انقر فوق نوع مخطط ثانوي تريد استخدامه.
لعرض كافة أنواع المخططات المتوفرة، انقر فوق نوع مخطط، ثم انقر فوق كافة أنواع المخططات لعرض مربع الحوار إدراج مخطط، وانقر فوق الأسهم للتمرير خلال كافة أنواع المخططات المتوفرة وأنواع المخططات الثانوية، ثم انقر فوق المخططات التي تريد استخدامها.
الوحدة السادسة: الفرز والتصفية
35 الدرس الأول : الفرز حسب عمود واحد.
36 الدرس الثاني : الفرز حسب أكثر من عمود .
37 الدرس الثالث : التصفية التلقائية.
الدرس الأول : الفرز حسب عمود واحد.
حدد عمود في نطاق خلايا يحتوي على عمودين أو أكثر.
لتحديد العمود الذي تريد فرزه، انقر فوق عنوان العمود.
ضمن علامة التبويب الصفحة الرئيسية، في المجموعة تحرير، انقر فوق فرز & تصفية، ثم انقر فوق أحد أوامر الفرز المتوفرة.
يعرض مربع الحوار تحذيرات الفرز.
حدد المتابعة مع التحديد الحالي.
انقر فوق فرز.
حدد أية خيارات فرز أخرى تريدها في مربع الحوار فرز، ثم انقر فوق موافق.
الدرس الثاني : الفرز حسب أكثر من عمود .
حدد نطاق خلايا به عمودين أو أكثر من البيانات، أو تأكد من وجود الخلية النشطة داخل جدول به عمودين أو أكثر.
في علامة التبويب البداية، في المجموعة تحرير، انقر فوق فرز وتصفية ثم انقر فوق فرز مخصص.
يظهر مربع الحوار فرز.
ضمن عمود، في المربع فرز حسب، حدد العمود الأول الذي تريد فرزه.
ضمن فرز، حدد نوع الفرز. قم بأحد الإجراءات التالية:
للفرز حسب النص أو الرقم أو التاريخ والوقت، حدد القيم.
للفرز حسب التنسيق، حدد لون الخلية أو لون الخط أو رمز الخلية.
5. ضمن الترتيب، حدد كيف تريد أن يتم الفرز. قم بأحد الإجراءات التالية:
بالنسبة للقيم النصية، حدد أ إلى ي أو ي إلى أ.
بالنسبة للقيم الرقمية، حدد من الأصغر إلى الأكبر أو من الأكبر إلى الأصغر.
بالنسبة لقيم التاريخ أو الوقت، حدد من الأقدم للأحدث أو من الأحدث إلى الأقدم.
للفرز استناداً إلى قائمة مخصصة، حدد قائمة مخصصة.
6. لإضافة عمود آخر للفرز على أساسه، انقر فوق إضافة مستوى، ثم كرر الخطوات من ثلاثة إلى خمسة.
7. لنسخ عمود للفرز على أساسه، حدد الإدخال، ثم انقر فوق نسخ مستوى.
8.لحذف عمود للفرز على أساسه، حدد الإدخال، ثم انقر فوق حذف مستوى.
ملاحظة يجب أن تحتفظ بإدخال واحد على الأقل في القائمة.
9.لتغيير ترتيب فرز الأعمدة، حدد أي إدخال، ثم انقر فوق السهم لأعلى أو لأسفل لتغيير الترتيب.
يتم فرز الإدخالات الأعلى في القائمة قبل الإدخالات الأدنى.
الدرس الثالث : التصفية التلقائية.
من خلال قائمة ( بيانات) اختر ( تصفيه) لتظهر أسهم في أعمدة الجدول انقر أحدها ثم اختر ما تريد تصفيته فقط دون الآخرين ثم اختر ( موافق )
لتلاحظ أنها لم تظهر سوى بيانات التصفية المختارة
الوحدة السابع : الطباعة:
38 الدرس الأول : الطباعة.
الدرس الأول : الطباعة.
الاسم في القائمة، انقر فوق الطابعة التي قمت بتثبيتها وتريد استخدامها.
الحالة يخبرك بحالة الطابعة التي قمت بتحديدها، مثل معطلة أو مشغولة أو عدد الملفات قبل عملية الطباعة.
النوع يخبرك بنوع الطابعة التي قمت بتحديدها، مثل ليزر.
الموقع يخبرك بموقع الطابعة التي قمت بتحديدها أو المنفذ المتصلة به الطابعة.
التعليق يخبرك بأي معلومات أخرى ربما تحتاج إلى معرفتها عن الطابعة المحددة.
خصائص انقر فوق هذا الزر عندما تريد تغيير الخصائص، مثل نوع الورق، للطابعة التي تستخدمها.
بحث عن طابعة انقر فوق هذا الزر للبحث عن طابعة تريد الوصول إليها.
طباعة إلى ملف حدد خانة الاختيار هذه لإنشاء ملف من المستند بدلاً من توجيهه مباشرًة إلى طابعة. يتم حفظ الملف بتنسيق الطباعة، مثل تحديد الخط واللون في ملف prn. يمكن طباعته إلى طابعة أخرى.
عدد النسخ في هذه القائمة، انقر فوق عدد النسخ التي تريد طباعتها.
دمج النسخ حدد خانة الاختيار هذه إذا أردت أن يتم حفظ مهمة الطباعة بالترتيب الذي أنشأته في المستند عند الطباعة. تتوفر خانة الاختيار هذه عند طباعة نسخ متعددة.
التحديد انقر فوق هذا الخيار لطباعة ما قمت بتحديده فقط.
ورقة (أوراق) نشطة انقر فوق هذا الخيار لطباعة أوراق العمل النشطة فقط.
المصنف بأكمله انقر فوق هذا الخيار لطباعة المصنف بأكمله، بما في ذلك كافة أوراق العمل الموجودة في المصنف.
الجدول انقر فوق هذا الخيار لطباعة الجدول فقط الموجود في ورقة العمل.
تجاهل نواحي الطباعة حدد خانة الاختيار هذه لتجاهل أي نواحي طباعة ربما تكون قد حددتها.
الكل انقر فوق هذا الخيار إذا أردت طباعة كافة الصفحات الموجودة في الملف.
الصفحات انقر فوق هذا الخيار وأضف أرقام الصفحات أو نطاق الصفحات في المربع.
المعاينة انقر فوق هذا الزر لمعاينة ورقة العمل قبل طباعتها وحدد خيارات طباعة أخرى، مثل إعداد الصفحة.
موافق انقر فوق هذا الزر لإرسال المستند إلى الطابعة.
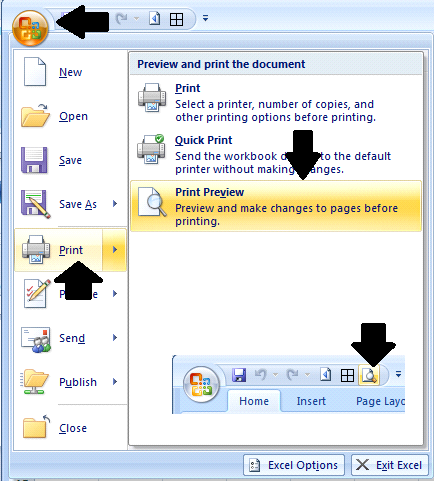
الوحدة الثامنة: الدوال:
33 الدرس الأول : كتابة دالة خاصة.
34 الدرس الثاني : استخدام دوال البرنامج .
35 الدرس الثالث : نسخ الصيغ ، كتابة إحدى دوال البرنامج يدويًا.
الدرس الأول : كتابة دالة خاصة.
حدد الخلية التي تريد إدخال الدالة إليها وانقر على موضع كتابة الدالة
وانقر علي جميع الخلايا التي تريد جمعها في الخلية المحددة واكتب إشارة + بين كل الخلايا التي نقرت عليها لجمعها
وعند الانتهاء من كتابة الدالة أضغط Enter
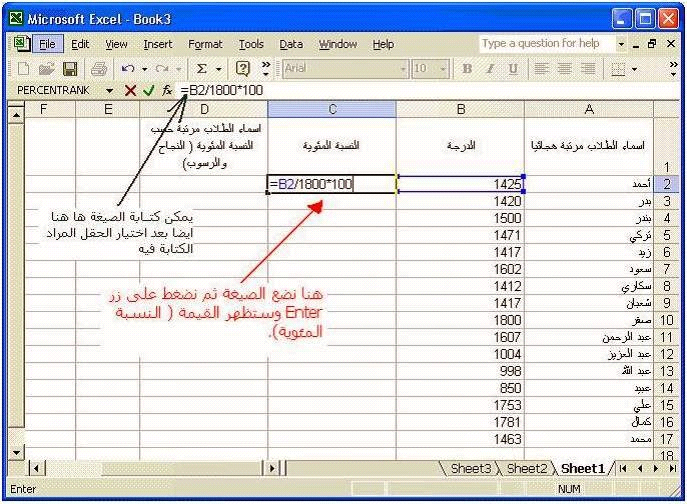
الدرس الثاني : استخدام دوال البرنامج
حدد الخلية التي تريد إدخال الدالة إليها
ثم انقر على زر الدوال في شريط الأدوات
واختر ما تريد من الدوال المتاحة
ثم انقر على مفتاح Enter
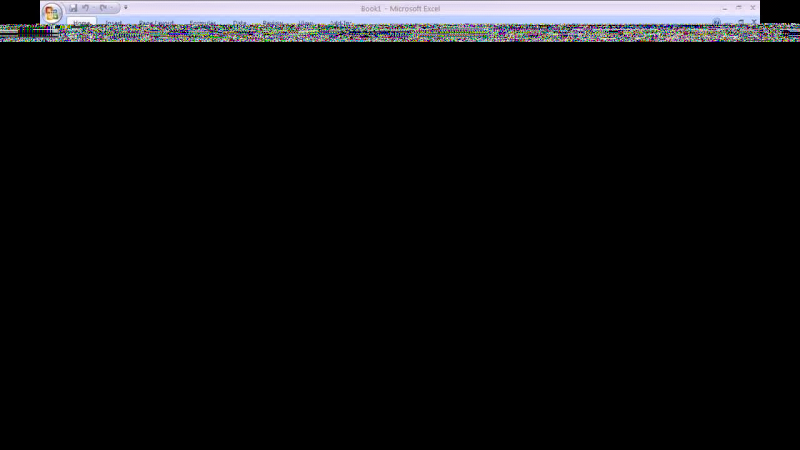
الدرس الثالث : نسخ الصيغ ، كتابة إحدى دوال البرنامج يدويًا.
من خلال كتابة الدالة يدويا عبر ورقة البيانات
ويمكننا تعميمها على بقية الخلايا بسحب الخلية المطبق عليها الدالة بزر الفأرة الأيسر
ليتم تطبقها على بقية الخلايا
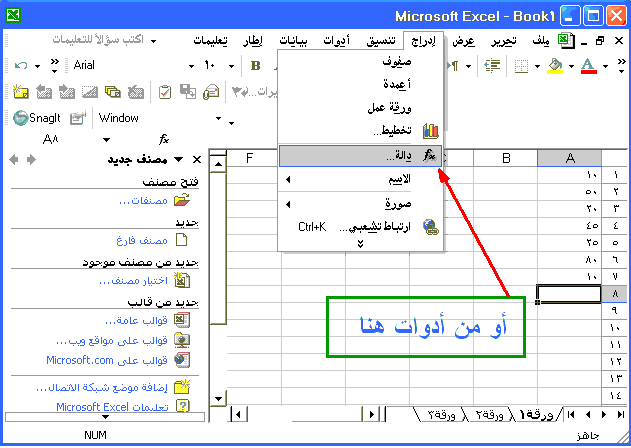
كيف يتم استخدام الدوال ؟للوصول إلى دالة معينة يمكن سلك عدة طرق منها :
* من قائمة إدراج ثم دالة . حيث تظهر نافذة إدراج دالة كما في الشكل التالي
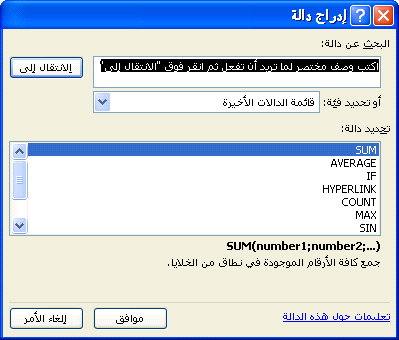
الدوال الشهيرة التي نحتاج إليها عادة موجودة على شريط قياسي , حيث يظهر زر لدالة الجمع أما باقي الدوال فتظهر من خلال القائمة المنسدلة والموجودة بجانب دالة الجمع.
خطوات استخدام الدوال (هذه الخطوات لدوال المجموع والمعدل والحساب وأكبر وأصغر قيمة ):
1- حدد الخلية التي ترغب أن تضع بها النتيجة .
2- اختر العملية التي تريد من قائمة الدوال .
3- حدد نطاق القيم المشتركة في العملية .
4- اضغط مفتاح الإدخال Enter .
ووظائف الدوال
الوظائف ( الدوال ): هي أوامر تقوم بتنفيذ مهام ما ٬ وتتم كتابتها داخل الخلايا المختلفة لورقة العمل .
ويمكن تقسيم الوظائف إلى ست مجموعات كما يلي :
1- الوظائف العامة .
2- الوظائف المالية .
3- الوظائف الرياضية .
4- الوظائف الحرفية .
5- الوظائف الخاصة بالتاريخ والوقت .
6- الوظائف الخاصة بقواعد البيانات .
الوظائف العامة ..
-الوظائف (الدوال ) العامة *
:هي مجموعة من الوظائف شائعة الاستخدام وسنتناول بعضها فيما يلي:
1- SUM
الاستخدام : إيجاد مج موع نطاق من الخلايا الرقمية .
=SUM ( الصيغة العامة : نطاق الخلايا)
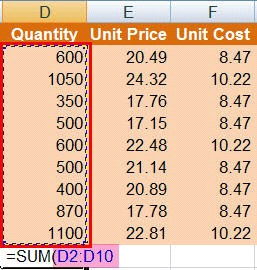
أغلق القوس
: أضغط Enter لتطبيق المعادلة
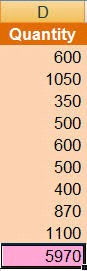
2 -AVERAGE
الاستخدام : إيجاد متوسط نطاق من الخلايا .
=AVERAGE ( الصيغة العامة : نطاق الخلايا)
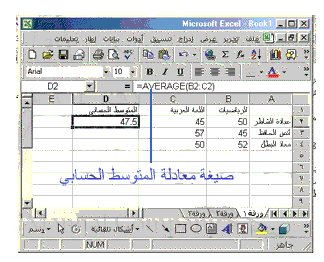
3- MAX
الاستخدام : إيجاد أكبر قيمة داخل نطاق الخلايا .
=MAX ( الصيغة العامة :نطاق الخلايا)
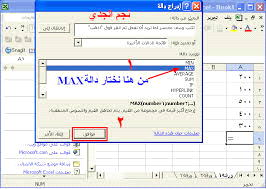
4- MIN
الاستخدام : إيجاد أصغر قيمة داخل نطاق من الخلايا .
=(الصيغة العامة : نطاق الخلايا)
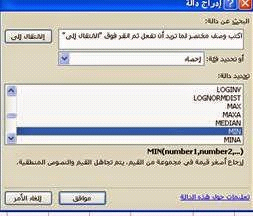
5-COUNT
الاستخدام : لإيجاد عدد القيم داخل نطاق من الخلايا .
=(CONUT(B1:B 4 =COUNT ( الصيغة العامة : نطاق الخلايا)
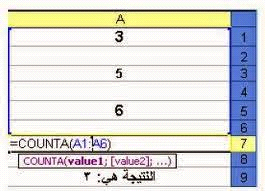
6- IF
الاستخدام : تخيير البرنامج بتنفيذ ( أو كتابة ) إحدى جملتين بناء على شرط
=IF الصيغة العامة : ( النتيجة الثانية ؛ النتيجة الأولى ؛ الشرط)
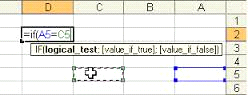
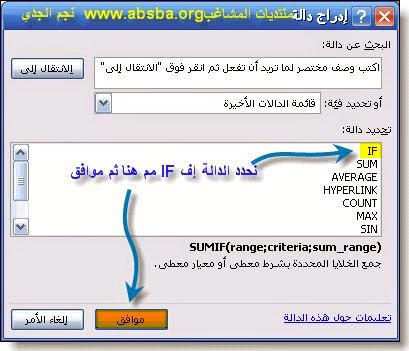
7-ROUND
الاستخدام : للتقريب
الصيغة العامة : ( عدد الخانات العشرية ؛ الخلية المراد تقريبها)
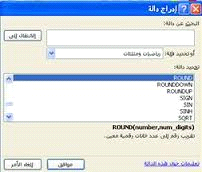
الوظائف (الدوال ) المنطقية
1-AND
(صحيحة غير ذلك يتم إرجاعها TRUE صح إذا كانت كافة وسائطها ) TRUE الاستخدام : إرجاع
(خطأ ). FALSE
=AND الصيغة العامة : (ال .؛ العبارة الثانية ؛ العبارة الأولى)
2-OR
(صحيحة ويتم إرجاعها ) TRUE صح إذا كانت إحدى الوسائط ) TRUE الاستخدام : إرجاع
(خطأ FALSE إذا كانت كافة الوسائط ) FALSE
=OR الصيغة العامة : (ال …… .؛ العبارة الثانية ؛ العبارة الأولى)
3-NOT
(خاطئ و إرجاع ) FALSE صح إذا كان الشرط ) TRUE الاستخدام : يعكس الوسيطة يعني إرجاع
(صحيح TRUE )(خطأ إذا كان الشرط) FALSE
=NOT الصيغة العامة : الشرط
** وظائف ( د وال ) التاريخ والوقت **
1-NOW
الاستخدام : كتابة التاريخ والوقت الحاليين .
=NOW() : الصيغة العامة
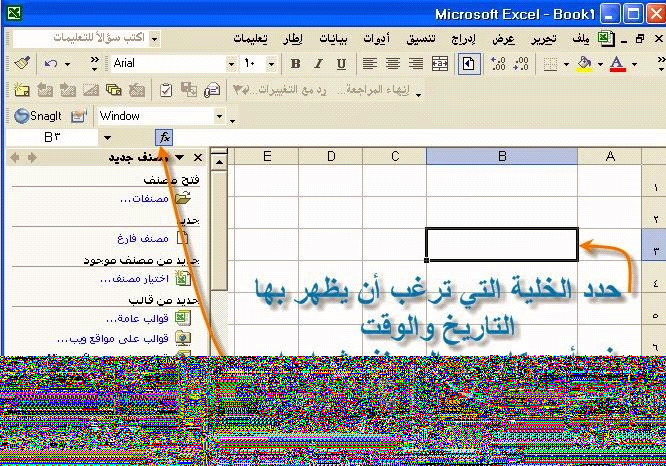
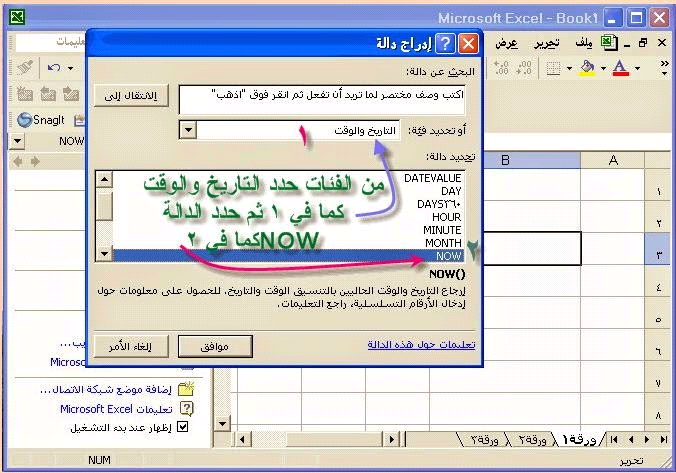
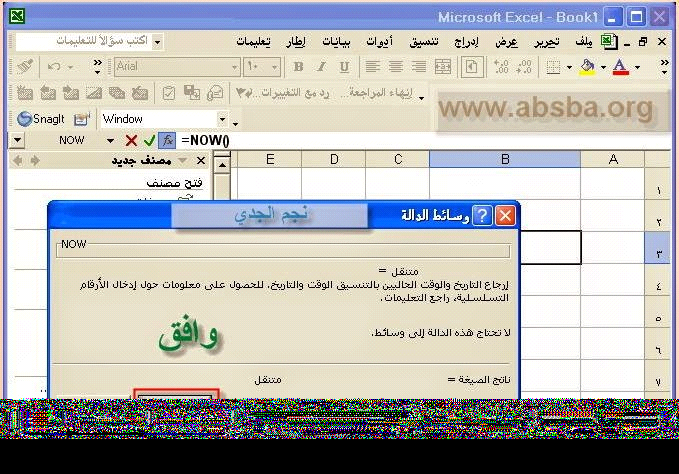
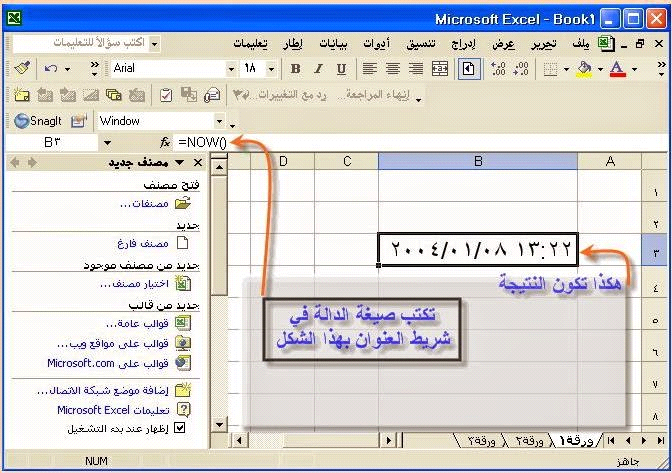
2-TODAY
الاستخدام : كتابة التاريخ الحالي فقط .
3-TIME
الاستخدام : كتابة ا لوقت الحالي فقط .
=TIME الصيغة العامة : (الثواني ؛الدقائق ؛الساعة)
** الوظائف (الدوال ) الرياضية : **
1-ABS
الاستخدام : تحويل الأرقام ( سالبة أو موجبة ) إلى أرقام موجب ة.
=ABS الصيغة العامة : (الرقم أو الخلية التي تحتوي على الرقم)
2-COUNTIF
الاستخدام : تعطي عدد الخلايا التي تتوافق مع الشرط المعطى.
الصيغة العامة : ( " الشرط " ؛ مدى )
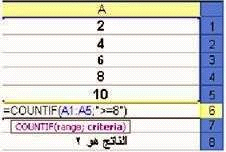
4-INT
الاستخدام :يتجاهل ما وراء الفاصلة ويكتب الرقم الصحيح
=INT الصيغة العامة : (الرقم أو الخلية التي تحتوي على الرقم)
5-ROUNDUP
الاستخدام :يعطي الرقم مقرباُ إلى أقرب عدد معطى من الخانات.
الصيغة العامة : ( عدد خانات التقريب؛ الخلية أو الرقم المطلوب تقريبة )
6-SUM IF
الاستخدام :تقوم بجمع المدى أو النطاق الثاني إذا تحقق الشرط المعطى على جمع المدى الأول.
الصيغة العامة : ( المدى الثاني ؛ الشرط ؛ المدى الأول )
7- SIN
الاستخدام : ايجاد جيب الزاوية .
=SIN الصيغة العامة : ( قيمة الزاوية)
8-COS
الاستخدام : إيجاد جيب تمام الزاوية .
=COS الصيغة العامة : ( قيمة الزاوية )
9-POWER
الاستخدام : رفع رقم إلى أس .
=POWER الصيغة العامة : ( الأس ؛ الرقم)
10-PRODUCT
الاستخدام : ايجاد حاصل ضرب مجموعة من الخلايا الرقمية .
=PRODUCT الصيغة العامة : ( نطاق الخلايا)
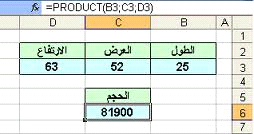
11-SQRT
الاستخدام : ايجاد الجذر التربيعي لرقم .
=SQRT الصيغة العامة : ( الرقم)
12-FACT
الاستخدام : ايجاد مضروب رقم .
=FACT الصيغة العامة : ( الرقم)
13-EVEN
الاستخدام : التقريب إلى أقرب رقم زوجي .
=EVEN الصيغة العامة : ( الرقم )
14-TRUNC
الاستخدام : حذف عدد من الخانات العشرية .
الصيغة العامة : ( عدد الخانات العشرية ؛ الرقم )